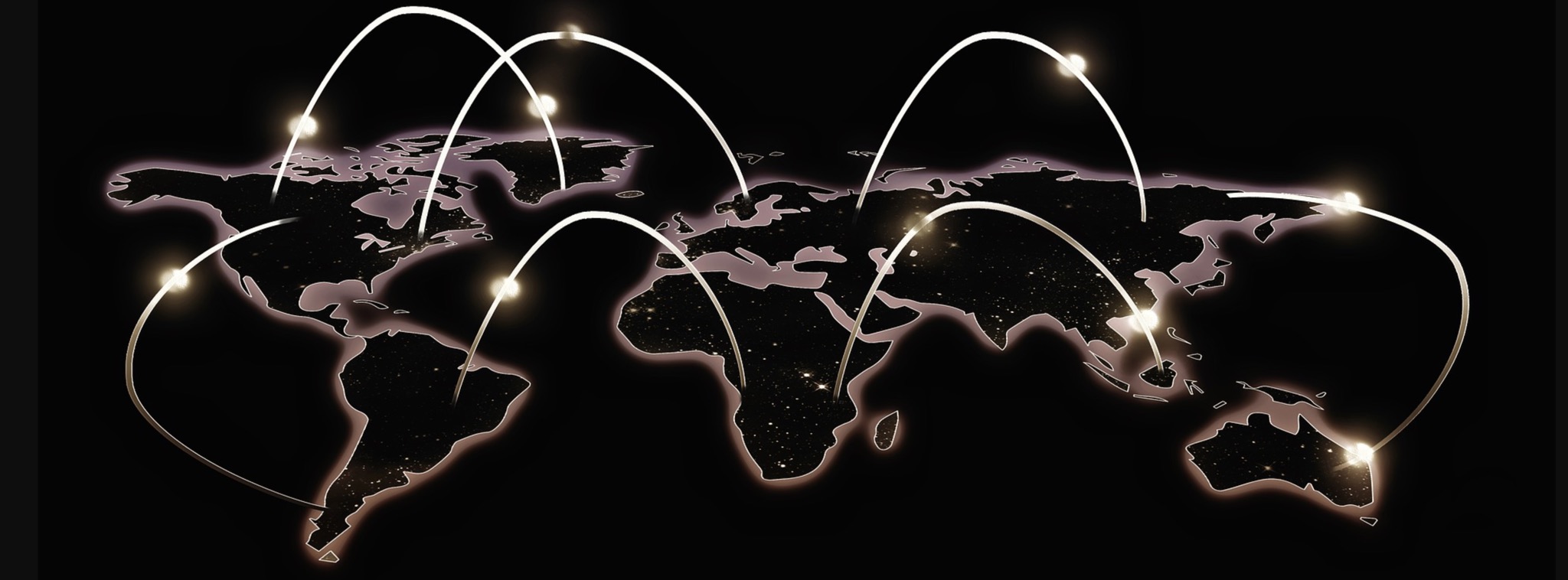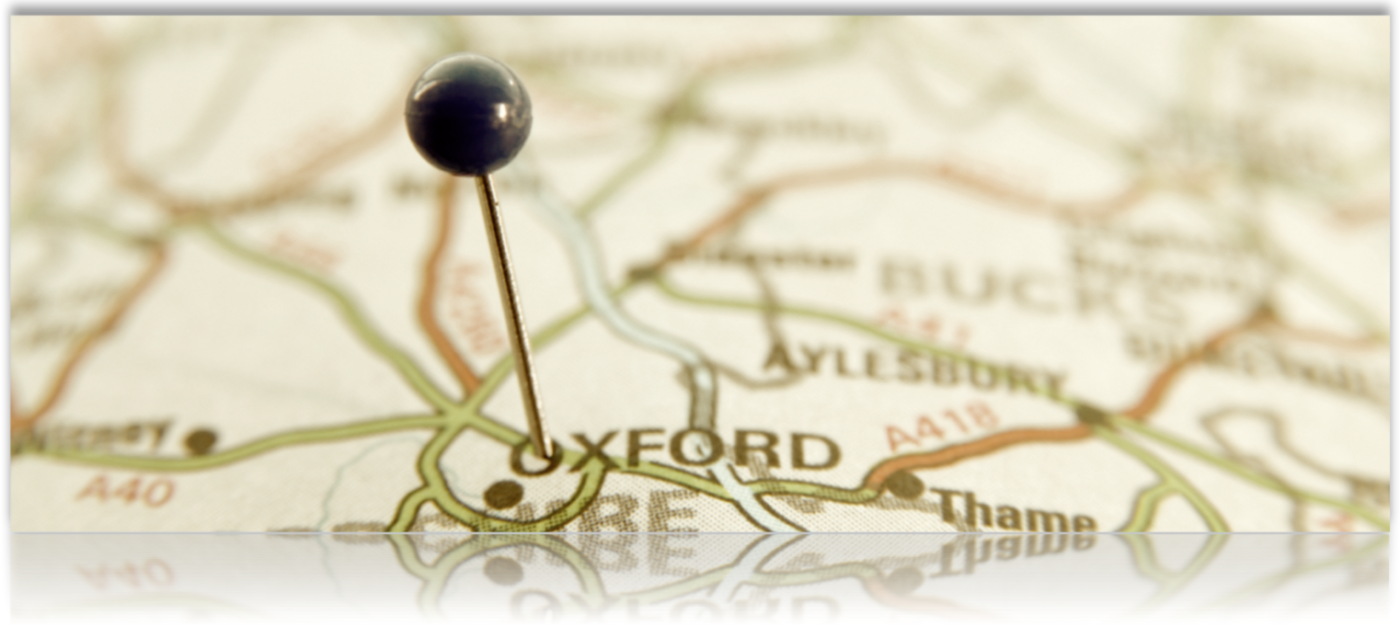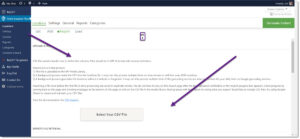SaaS users can skip this step. Store Locator Plus® for WordPress plug-in users need a Google API key to utilize the full features available in the the plugin. WordPress administrators who are self-managing their plugin updates, security, and Google services need to setup a Google API account so they can start billing for map services.
If you are a subscriber to Store Locator Plus® – our SaaS directory and locator service, you can ignore this page, we’ve got it covered. Go to our Getting Started guide and move on to Step 2.
For the Store Locator Plus® for WordPress users these instructions are a general guideline. You will need to visit the Google developers page and read their User guide to obtain a new account or update your existing account. Google will bill you directly for your monthly map views and location look-ups.